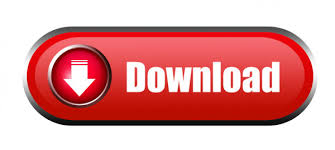
:max_bytes(150000):strip_icc()/006_how-to-burn-an-iso-file-to-a-usb-drive-2619270-5c63753f46e0fb0001ca8e47.jpg)
- Windows write iso to usb upgrade#
- Windows write iso to usb windows 10#
- Windows write iso to usb download#
Both can be entered right after powering up the device or restarting it.Īfter performing this step, your PC will automatically boot from the USB drive and take you straight to the Windows 10 setup. To enter BIOS/UEFI you have to press a dedicated key same goes for the boot menu. Your PC must be configured to boot from a USB drive, which can be selected from the boot menu or BIOS/UEFI. Now that you have created the bootable Windows 10 USB drive, you can go to the next step: installing the operating system.
Windows write iso to usb download#
I recommend sticking with Microsoft's Windows USB/DVD Download Tool, which, even if it does not offer any advanced options, works fine for this purpose. If you want to use a dedicated tool for the job, you should know that there are many options available. Copy the extracted contents of the Windows 10 ISO to the USB driveįor the visual step-by-step guide, check out the slideshow that is embedded below.Use the "assign" command to assign a drive letter to the USB drive - it will show up as a drive under My Computer.Use the "format fs=fat32 quick" command to format it as FAT32, using the Quick (fast) routine.Use the "active" command to make said partition active.Use the "select partition 1" command to select that partition.Use the "create partition primary" command to create a primary partition on the USB drive.Use the "clean" command to erase everything on the USB drive.Use the "select disk X" command to select the USB drive - "X" is the disk number of your USB drive, and it is shown in the first column.Identify the disk number of the USB drive that you are using - you can easily find it by looking at the size column it is usually the last one that is listed.Use the "list disk" command to display the list of storage drives - it will reveal all the HDDs, SSDs, USB drives, and so on, that are attached to your PC.Use the "diskpart" command to open the disk partitioning software. Accept the UAC prompt, if asked, to continue.To do this, open Run (Windows key + R will do the trick alternatively, it can be found in the Start menu), type "cmd" and then press the OK button. After this is complete, plug in the USB drive and follow the next steps to create the installation media: Here is where the archiving tool comes in handy, as you will have to use it to extract the contents of the ISO in a folder on your Windows PC.

The other method requires the use of a dedicated (third-party) tool that will handle the contents of the ISO and prepare the USB drive automatically.Ĭreating the Bootable Windows 10 USB Driveįirst, I will explain how you can manually create a bootable Windows 10 USB drive. This gives you more control over the process, and you also get to learn something new.

The method that I prefer involves writing a few lines in a command prompt window. If you have the Windows 10 ISO on your PC, you have two options. This works best if you do not have the Windows 10 ISO on your PC. My colleague Wayne Williams has explained how you can do this in this article. The official method involves using the aforementioned dedicated tool to download the necessary files from Microsoft's servers and create the installation media. There are a couple of ways you can create a bootable Windows 10 USB Drive. Otherwise the key you have entered may not be seen as valid during the setup phase.
Windows write iso to usb upgrade#
If you have a valid Windows 7 or Windows 8.1 license you will first have to upgrade to Windows 10, in order to perform a clean install, from a bootable USB drive, later. And, in order to actually get the latest operating system up and running on your device, you will also need a valid Windows 10 product key. In order to create the bootable Windows 10 USB drive, you also need a Windows PC and an archiving tool like 7-Zip or WinRAR if you do not yet have one installed. You may also be able to download it directly from this page, or MSDN.
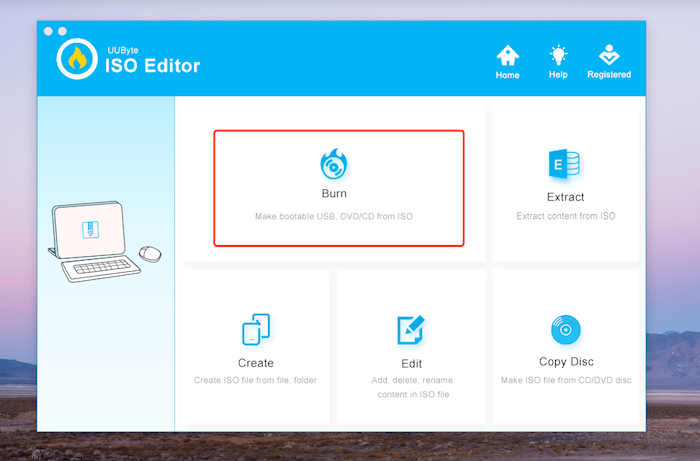
Get this version for the 32-bit Windows 10 or this version for the 64-bit Windows 10. You will also need a Windows 10 ISO, which can be downloaded from Microsoft's servers using the dedicated tool that Microsoft has released (more on it in the section below). Alternatively, you can use a microSD or SD card, which works just as well based on my experience. Keep in mind that, no matter which path you take, all the files on the USB drive will be erased, so make sure to back everything up. The minimum capacity is 4 GB, and I recommend using a drive that is decently fast, so the time it takes to complete the whole process is minimized.
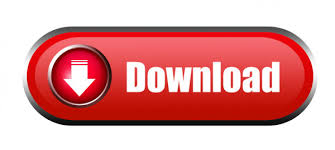

 0 kommentar(er)
0 kommentar(er)
